APN works just like a communicator between your sim network and the Internet. It helps two of them communicate with one another so that they can both combine and provide you with the Internet. When the APN Is faster, the communication between the network and the Internet will be faster, resulting in a faster Internet speed. This is the reason people ask about the fastest APN For QLink wireless. Qlink Wireless is a well-known wireless, affordable, and free connectivity service provider in different states of America. You can also check How To Replace Qlink Wireless Phone.
What are the fastest APNs for Qlink wireless for your iPhone, Android, windows phones, Blackberry, and Samsung? I’ll be telling you the fastest APNS for each of these models in this article. Stay with me until the end.
What’s An APN?
An Access Point Name (APN) acts as a gateway between your mobile network and the internet. It allows your mobile device to establish a data connection with your carrier’s network, enabling you to access services such as email, browsing, and messaging.
The APN serves as a unique identifier, indicating to your carrier’s network where to send and receive data. When you connect to the internet on your mobile device, the device sends a request to the carrier’s network for an APN.
Once the APN is established, your device can communicate with the internet via your carrier’s network. It’s important to note that different carriers may have different APNs, so it’s crucial to ensure that you have the correct APN settings for your device and carrier. Let’s discuss about why should you setup Fastest APN For QLink Wireless and what are the main reasons behind this concept.
Reasons Behind Fastest APN For QLink Wireless
There are some circumstances under which changing the APN settings on the Qlink wireless network will be necessary:

Slow Internet:
When your internet is slow even though you live in areas where everyone’s internet is fastest, then it means there is something wrong with the APN settings of your carrier. If you’re using the Qlink wireless sim carrier, then it means the APN settings have become slower. In this situation, you’ll need to switch to the fastest Qlink APN settings, which I’ll be telling you about in this article.
New Device Activation:
When you’re changing your device, then putting the updated APN settings of the Qlink network is necessary. This will allow your new phone to connect to the Qlink wireless.
No Internet Connection:
If you have an internet package, the signals are full, but there is no internet running on your device, which means that the APN settings are faulty. In such situations, you must change the APN settings of your Qlink wireless.
Multimedia Messaging Issues:
Are you having trouble sending or receiving MMS (Multimedia Messaging Service) messages? This could be due to incorrect APN settings. MMS requires specific configurations to work correctly, so make sure you have the right APN settings to avoid any issues.
Network Switching:
If you’ve switched from a non-QLink Wireless carrier to QLink, or if you’ve been provided with new APN details by QLink, updating your APN settings is crucial for proper network access. You can easily update your APN settings by following the instructions provided by QLink.
Carrier Instructions:
Qlink wireless keeps making changes and updates to its network in order to keep it the best for its users. Thus, if they’ve made any upgrades to the APN Settings as well, they’ll tell you the updated QLink wireless APN Settings that you’ll have to put in your device.
Roaming or Travelling:
When travelling internationally or in areas with different carrier partnerships, you may need to adjust your APN settings to match the requirements of the local network for data and messaging services. QLink Wireless can provide you with the necessary details to update your APN settings and ensure that you stay connected while travelling. You should also checkout Free Government Phones By State.
These are the reasons that may lead you to change your APN settings for your Qlink Wireless. But now the question is, what are the Fastest APN For QLink Wireless?
What are the fastest APNs for QLink Wireless?
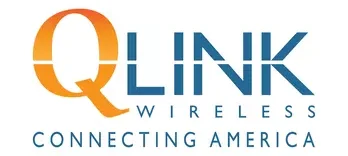
It’s now time to tell you about the fastest APNS for QLink wireless. Considering that you guys are using different phone models, including Android, iPhone, Blackberry, Samsung, and Windows phones, I’ll be telling you about the fastest APNs for each of these models separately. You can directly jump to the section of your model. Let’s get into it right now.
Fastest APN For QLink Wireless (Android Phones):
The majority of you here may be using Android phones only. So, if you’re using the Qlik Wireless network on your Android phone, apply the following Fastest Qlink Wireless APN settings.
- Name: QLink
- APN: qlink
- Proxy: Keep Blank
- Port: Keep Blank
- Username: Keep Blank
- Password: Keep Blank
- Server: N/A
- MMSC: “wholesale.mmsmvno.com/mms/wapenc”
- MMS Proxy: N/A
- MMS Port: N/A
- MCC: 310
- MNC: 240
- Authentication Type: N/A
- APN Type: default, supl, MMS
- APN Roaming Protocol: IPv4/IPv6
- Enable/Disable APN: APN Enabled
- Bearer: Unspecified
- APN Protocol: IPv4/IPv6
- MVNO Type: N/A
- MVNO Value: N/A
For iPhones:
If you’re an iPhone user, then these are the Fastest APN Settings of Qlink Wireless are just for you.
- APN: qlink
- Username: N/A
- Password: N/A
- MMS Proxy: Keep Blank
- MMSC: Keep Blank
- MMS Max Text Size: 1048576
- MMS UA Prof URL: “www.apple.com/mms/uaprof.rdf.”
Samsung Galaxy M21 M31
If you’re using Samsung Galaxy M21 or M31, then below are the best and fastest APN Settings for your Qlink Wireless network.
- APN: QLINK
- Proxy: Not set
- Port: Not set
- Username: Not set
- Password: Not set
- Authentication type: None
- APN type: default,supl
BlackBerry
If you’re a Blackberry user, then the APN settings are just for you.
- APN: QLINK
- Proxy: Not set
- Port: Not set
- Username: Not set
- Password: Not set
- Authentication type: None
- APN type: default,supl
On Windows Phones:
A lot of people may also be using Windows Government Free Phones. If you’re one of them, then below, I’ve mentioned the QLink Wireless APN settings for you, which will make your internet way faster.
- Profile Name: QLink
- APN: qlink
- Username: N/A
- Password: N/A
- Type Of Sign In Info: Keep Blank
- IP Type: IPv4
- Proxy Server: Keep Blank
- Proxy Port: Keep Blank
These are the Fastest APN For QLink Wireless that can make your Internet speed way faster than it is now. Once these settings have been set, the next thing that you’ll need to set is the MMS Settings for QLink. These settings will be the same for any model of the phone you’re using. I’ve mentioned them below. You probably also need to check Safelink Wireless Free Phone.
Qlink MMS settings
- MMSC: –
- MMSC Port: –
- Maximum MMS Size: 2048
Once these settings have been applied, your Fastest Qlink Wireless APN is now completely set. Now the question is, how do you set these settings? I’m now going to teach you that in the next section.
How do you use the APN in the QLink Wireless SIM?
Using the APN settings in Qlink wireless sim carriers is easy. These are the steps to do that on different phones you may be using.
Android:
- Make your way to Settings of your Android Phone:
- There, you should see “Network & Internet” or “Connections.”Two of the options are the same, and you’ll get to see either of them in different Android models. Click on any of them, depending on the availability. If you can’t find the option, use the search bar to search for it individually.
- Under the network settings, select “Mobile Networks”
- Look for “Access Point Names” and choose that option
- Tap on “Add Net APN” to create a new Access Point Name
- Now, simply put the Qlink wireless APN settings that I’ve provided you above for different phones. Then click on the Save settings option to save the settings.
iPhone:
- On iPhone, head over to the Settings option first and then look for the Connections options. In all of the iPhone models, the option is the Connections, not the Network & Internet. So, click on that option.
- When you’re within the Connection settings, you should see the Mobile networks under that. Once you find the option, click on that.
- Choose “Access Point Names”
- Click on the three dots at the top right corner for more options.
- Select the option to reset APN settings to default. Then, enter the Fastest APN For Qlink wireless iPhones that I’ve mentioned above, and then click on the save option to save the settings.
Samsung:
- If you’re a Samsung user, then just go to the Settings of the phone.
- Select “Network Connections” and then “Mobile Network”.
- Choose the option for “APN” to access the APN settings.
- Put in all of the Fastest APN For QLink Wireless that were mentioned above.
- Save the entered settings and apply them to establish the connection.
Blackberry:
- Go to the “Settings” app on your Windows Phone.
- Tap on “Cellular + SIM” or a similar option.
- Tap on “SIM Settings.”
- Edit the APN settings and enter the details provided by QLink Wireless.
- Save the changes and exit the settings.
On Windows Phones:
- Go to the Mobile Settings
- Select “Network & Wireless”
- Choose “Cellular & SIM Settings”
- Select the “Add Internet APN” option
- Enter the APN settings shared above in the article
- Save and apply the settings
- Restart your Windows phone
That’s the method of changing the APN Settings of the QLink wireless network on different phones. Once you’ve changed the APN Settings of your phone, restart it. The next thing is that many people have reported that their APN isn’t working. What’s the reason and solution?
My APN isn’t working ON Qlink Wireless:
There may be the following reasons why your APN isn’t working on the Qlink wireless network. I’ve also mentioned the fixes, so try them out, and you’ll fix the issue.
Incorrect APN Settings
If you are having issues connecting to QLink Wireless, it could be due to incorrect or incomplete APN settings on your device. This can stop your device from connecting to QLink Wireless.
Solution:
- Be sure the QLink Wireless APN settings are accurate. Make sure the name, APN, and other details are entered correctly. Even a small mistake can ruin your connection.
Network Coverage Issues
If you are having difficulties connecting to the QLink Wireless network, it may be due to poor network coverage or a weak signal strength.
Solution:
- Try moving to an area with better network coverage. Check your device’s signal strength indicator, and if it’s low, consider changing your physical location to improve reception.
Outdated Software
It may be necessary to upgrade your operating system if you’re using an outdated version of your device in order to be compatible with the QLink Wireless network.
Solution:
- Ensure that your device has the latest software updates installed. Navigate to your device settings, check for updates, and install any available updates to ensure compatibility.
Carrier Network Outage
The QLink Wireless network may be experiencing an outage in your area at any given time, and that may disrupt your connection to the network.
Solution:
- Check QLink Wireless’ official website or contact their customer support to inquire about ongoing network issues. If there’s an outage, you may need to wait until the carrier resolves the problem.
Device Compatibility
There is a possibility that your device may not be fully compatible with the QLink Wireless network.
Solution:
- Confirm that your device is compatible with QLink Wireless by checking with the carrier or referring to the list of supported devices. If your device is not compatible, consider using a QLink Wireless-supported device.
APN Restrictions
APN settings can be modified by some carriers, but there may be restrictions on this.
Solution:
- Contact QLink Wireless customer support to confirm if there are any restrictions on modifying APN settings. They can provide guidance or make necessary adjustments on their end.
SIM Card Issues
Issues with your SIM card, such as damage or improper insertion, can lead to connectivity problems.
Solution:
- Make sure that the SIM card is properly inserted into your device. If you suspect that the SIM card is damaged or not functioning correctly, contact QLink Wireless for a replacement.
Data Plan Expiry
If your QLink Wireless data plan has expired or runs out of data, it can result in a loss of connectivity.
Solution:
- Check your QLink Wireless account to confirm the status of your data plan. If it has expired or is depleted, you may need to renew or purchase additional data to restore your connection.
Final Words:
APN plays an important role in making your internet speed faster. Even when you’re using networks like Qlink Wireless that are known for providing a good internet speed, the slower APN will make even their internet speed slower. Therefore, ensure that you use the Fastest APN For QLink Wireless carrier that I’ve given you above.
The APN settings are usually changed depending on what phone you’re using. Therefore, I’ve mentioned the best and fastest APN settings for all the most common phones that are used these days. So, please pick up the APN settings for your phone and then put it by following the step-by-step guide given in this article. I hope by changing your APN settings, you’ll be able to make your Internet speed way faster.





